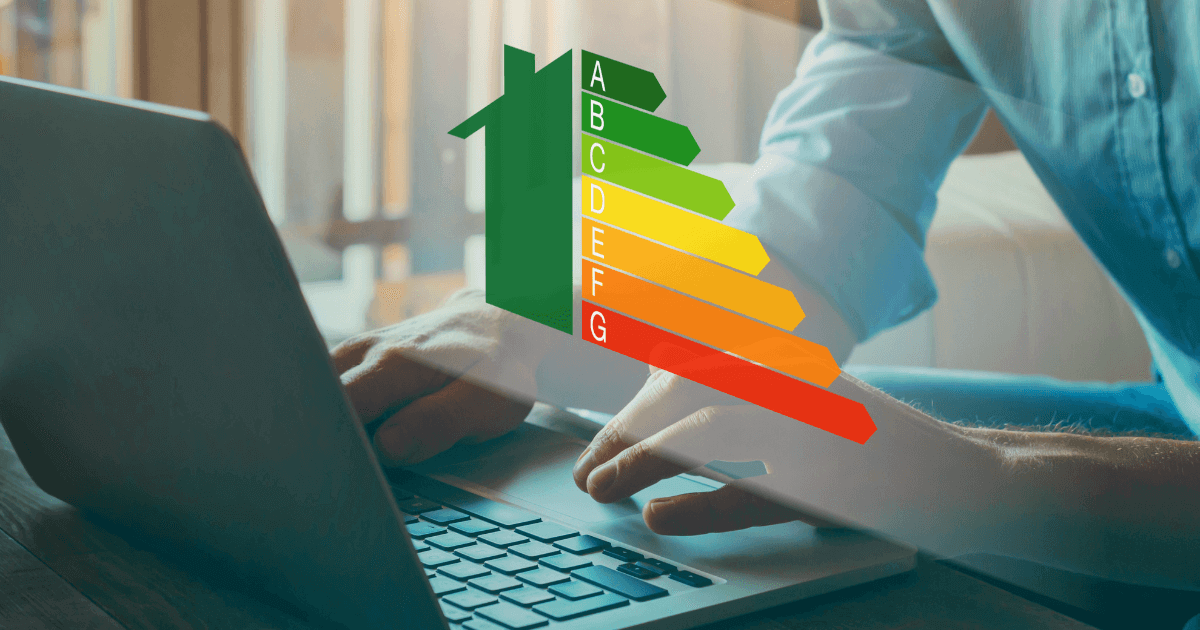As we come to the close of 2024, students have realized how much these devices are the backbone of their academic success. However, are you ensuring that you get the most out of your laptops? If you do not have one, this is the time to get a new laptop. Just look for a laptop vendor near you. Now, if you have the latest laptop or one that you have been using for a while, its now time to get some strategy and not blindly using it without forethought. Dive into these 5 best laptop efficiency tips you must know for results. It will help you stay productive, organized, and tech-savvy especially if you are a student.
Why The Best Laptop Efficiency Tips Matters
Did you know that 83% of students rely on laptops for assignments, research, and collaboration? Yet, many fail to optimize their devices, losing precious hours to laggy systems or disorganized workflows. How many of you who are not students desire their laptop brand of choice to perform how they actually want it to? By implementing the right practices, you can:
a. Work faster and smarter
b. Protect your data from unexpected crashes or threats
c. Extend your laptop’s lifespan, saving money in the long run.
Whether you’re navigating hybrid learning or managing group projects, these tips will ensure your laptop computer, keep up with your needs, academic or professional.
1. Optimize For Best Laptop Performance: Speed Up Your Success
Your laptop is only as good as its performance. Here’s how to keep it running smoothly:

a. Keep Software Updated For Best Laptop Performance
Software updates are more than notifications to swipe away—they’re essential for speed and security. Regularly update:
1. Your operating system (e.g., Windows 11, macOS Ventura).
2. Productivity tools like Microsoft Office or Zoom
3. Security software to block the latest threats
Pro Tip: Set updates to run overnight to avoid interruptions during study sessions.
b. How To Increase laptop speeds on Windows 10 for Best Laptop Performance
Do you want to speed up Windows 10 laptops? Here is how you can do that.
1. Restart – Restart your laptop. It clears temporary files. Freshens things up.
2. Startup Programs – Press Ctrl + Shift + Esc. Go to the Startup tab. Disable programs you don’t need on startup
3. Uninstall Programs – Go to Settings, then Apps. Click Apps & features. Uninstall programs you never use.
4. Temporary Files- Search for “Disk Cleanup.” Select your C: drive. Check boxes for temporary files, recycle bin. Click OK.
5. Malware Check – Run a full scan with your antivirus. Use an anti-malware tool as well.
6. Updates- Go to Settings, then Update & Security. Click Windows Update. Install all updates.
7. Storage Sense – Go to Settings, then System. Click Storage. Turn on Storage Sense. This will keep your storage optimized.
8. Visual Effects- Search for “Adjust the appearance and performance of Windows.” Pick “Adjust for best performance.”
9. Defragment (HDDs Only) Search “Defragment and Optimize Drives. “Select your hard drive. Click Optimize. Skip this if you have a solid-state drive.
10. Virtual Memory – Search for “Adjust the appearance and performance of Windows.” Go to the Advanced tab. Under Virtual memory, click Change. Uncheck “Automatically manage paging file size for all drives. “Select C: drive. Choose Custom size. Set initial size to 1.5 times your RAM. Set maximum size to 3 times your RAM.
11. Power Plan- Go to Settings, then System. Click Power & sleep. Click Additional power settings. Select High performance. Reduces battery life
12. RAM Upgrade 8 gigabytes of RAM is good.16 gigabytes is better for demanding tasks.
13. Solid State Drive- Replace your hard drive with a solid-state drive. A major speed improvement.
14. Clean Install -Last resort. Wipes your drive. Reinstalls Windows from scratch. Back up your files first.
Follow these steps to speed up Windows 10 laptops. Regular maintenance helps a lot. Too many programs installed will slow things down. Only install what you need. If the laptop is very old, a new one might be a good option. Hardware limits what you can improve.
How To Increase laptop speeds on Windows 11 For Best Laptop Performance
1. Restart -Restart your computer. Clears temporary files.
2. Check for Updates- Go to Settings. Click Windows Update. Install any available updates. Includes performance fixes.
3. Close Unused Tabs- Close browser tabs. Each tab uses memory. Close unused programs.
4. Startup Programs. Press Ctrl + Shift + Esc. Go to Startup apps. Disable unneeded programs. Fewer programs start with Windows.
5. Storage- Go to Settings. Click System, then Storage. Turn on Storage Sense. Windows deletes junk files. Delete any files you do not use
6. Visual Effects- Search for “performance options.” Select “Adjust for best performance.” Reduces system load.
7. Malware Scan- Open Windows Security. Run a full scan. Removes harmful software.
8. Increase the size of Virtual Memory- In the search box on the taskbar, type performance, then select Adjust the appearance and performance of Windows. On the Advanced tab, under Virtual memory, select Change. Uncheck Automatically manage paging file size for all drives. Select the C: drive. Select Custom size, then enter an initial size and maximum size for the paging file. A general guide is to set the initial size to be 1.5 times the amount of RAM in your PC and the maximum size to be 3 times the amount of RAM. Select Set, then select OK.
9. Power plan- Go to settings then system. Go to power. Select the Best Performance power plan.
10. Hardware- Consider 16 gigabytes of RAM. Helps with multitasking. Upgrade to a solid-state drive. Much faster than hard drives.
11. Reinstall Windows- If all else fails reinstall Windows. Drastic, but effective. Back up files first. Improve computer performance by keeping the system clean. Install only needed software. A fresh install is always best for a new machine. If the computer is old, some upgrades may not help. A new computer might be a better option in some cases.
By implementing these tips, you can significantly improve the speed and responsiveness of your Windows 10 laptop. Remember to start with the basics and work your way up to the more advanced optimizations as needed.
Free Up Storage For What Matters For Best Laptop Performance
Declutter your laptop by:
1. Delete unused apps and old files.
2. Use tools like CCleaner or the built-in storage optimizer in macOS or Windows.
3. Store large files on external drives or cloud platforms like Google Drive (15GB free!) or OneDrive.
2. Use Productivity Tools On Your Best Laptop Brand To Work Smarter
With the right tools, you can stay organized and reduce stress. Here are some must-haves:
1. Explore Note-Taking Apps
a. Notion: For detailed project management and note-taking.
b. Evernote: Great for clipping research articles.
c. OneNote: Perfect for syncing handwritten notes with digital content
Bonus: Sync them across your devices for on-the-go access.
2. Use Time Management Tools
Boost focus with apps like:
a. Focus Keeper: Use the Pomodoro technique to study in focused bursts.
b. Google Calendar: Schedule deadlines and reminders to stay ahead.
c. Trello: Collaborate with teammates on group projects.
Statistic: Students who plan their days using time management tools are 23% more likely to meet deadlines.
3. Safeguard Your Laptop and Data
A laptop crash before an exam is a nightmare scenario. Protect yourself with these tips:
Secure Your Device
a. Install trusted antivirus software like Norton or McAfee.
b. Use strong passwords or biometric security (e.g., fingerprint login).
c. Regularly Back Up Your Data
Use automatic backup tools like Time Machine (Mac) or Backup and Restore (Windows).
Cloud backups (e.g., iCloud, Dropbox) ensure your files are safe from hardware failure.
Real-Life Scenario: A student lost a semester’s worth of research but recovered it thanks to Google Drive’s auto-sync feature.
Secure Your Device Physically
a. Use a sturdy laptop bag or case.
b. Add a tracker like Tile or AirTag in case of loss.
4. Extend Battery Life: Keep the Power On
Nothing is worse than a dead battery during a crucial lecture or exam. Extend your laptop’s battery life with these tips.
Adjust Power Settings
a. Enable energy-saving modes: Windows: Settings > System > Power & Battery. macOS: System Preferences > Battery > Low Power Mode.
b. Minimize Power-Draining Apps: Use tools like Activity Monitor (Mac) or Task Manager (Windows) to identify battery hogs. Close background apps and unnecessary browser tabs
5. Create a Comfortable, Focused Workspace
A comfortable, distraction-free workspace can improve your focus and reduce strain:
Optimize Your Desk Setup
a. Use a laptop stand to position the screen at eye level.
b. Invest in a wireless keyboard and mouse for better posture.
Recommended Product: Logitech’s K380 keyboard is compact, affordable, and perfect for students.
Reduce Eye Strain
a. Enable night mode or blue-light filters like f.lux
b. Take regular breaks using the 20-20-20 rule: Look at something 20 feet away for 20 seconds every 20 minutes.
FAQ: Common Questions About Laptop Efficiency
What are the best laptops for students in 2024?
Consider laptops with long battery life, fast processors, and ample storage, such as the MacBook Air M2, Dell XPS 13, or HP Spectre x360
.
How often should students back up their laptops?
Weekly backups are recommended, especially before major projects or exams.
Can students get discounts on productivity software?
Yes! Many companies, like Microsoft and Adobe, offer student discounts. Check your university’s partnerships for free or discounted software.
What are the best laptops for students in 2024?
The best laptops combine power, portability, and battery life. Top picks include:
a. MacBook Air M2: Lightweight and long-lasting.
b. Dell XPS 13: Sleek design with robust performance.
c. HP Pavilion 14: Affordable yet reliable.
Are Chromebooks good for students?
Yes, especially for note-taking, web research, and light tasks. However, they may struggle with resource-heavy software like Photoshop or AutoCAD.
How can I protect my laptop from theft?
a. Use laptop locks when studying in public.
b. Install a tracker like Tile or AirTag.
Conclusion: Make the Most of Your Laptop in 2024
Implementing these 5 tech tips for students using laptops efficiently in 2024 will enhance your academic experience, save you time, and help you stay on top of your game. Take control of your tech tools and thrive in your studies this year.
Looking for more tips or product recommendations? Explore our related articles or share this guide with your classmates to spread the knowledge! Check out these one on the truth about laptop battery life, you will love it.