Laptops are great until the battery starts draining faster than your morning coffee. One minute you’re at 80%, and before you know it, you’re scrambling for a charger at 15%. Sound familiar? The good news is that extending your laptop’s battery life isn’t that hard to figure out—it just requires a few smart adjustments. Whether you’re a student, a freelancer, or a professional, these tested and proven tips will help you to know how to improve battery life on laptop. You need to know how to keep your laptop running longer and healthier.
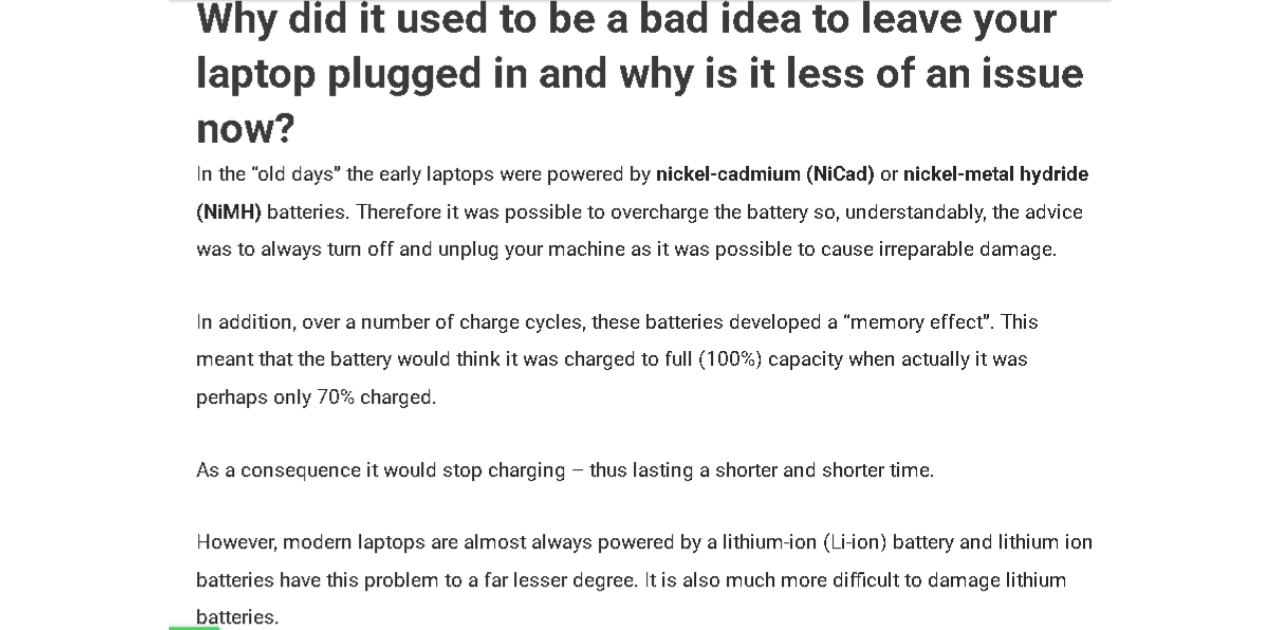
1. Stop Keeping Your Laptop Plugged in 24/7 To Improve Battery Life On Laptop
Many people believe keeping their laptop plugged in all the time will prevent battery cycles from being used up. Wrong. Lithium-ion batteries, which power most modern laptops, degrade faster when constantly kept at 100% charge.
How to Fix This & Improve Battery Life On Laptop:
- If your laptop supports it, enable a Battery Charge Limiter (available on Dell, Lenovo, and Asus) to stop charging at 80%.
- Apple users can activate Battery Health Management in macOS to reduce charge cycles.
- If your laptop doesn’t have this feature, unplug it once it hits 80-90% and only recharge when it drops below 40%.
- Once a month, fully discharge your battery (let it drop to 5%) and then charge it back up. This helps calibrate the battery meter.
2. Reduce Your Screen’s Power Consumption To Improve Battery Life On Laptop
Your laptop’s display is the single biggest battery hog. Running at high brightness and refresh rates can drain your battery significantly.
How to Fix This To Improve Battery Life On Laptop:
- Lower brightness manually to a comfortable level instead of relying on auto-brightness.
- If you have an OLED screen, use Dark Mode—black pixels on OLEDs don’t use power.
- Reduce refresh rate: If you’re not gaming, lower it from 120Hz to 60Hz (Settings > Display > Advanced Settings).
- Turn off Adaptive Brightness in Windows (Settings > System > Display > Brightness & Color > Disable Auto Adjust).
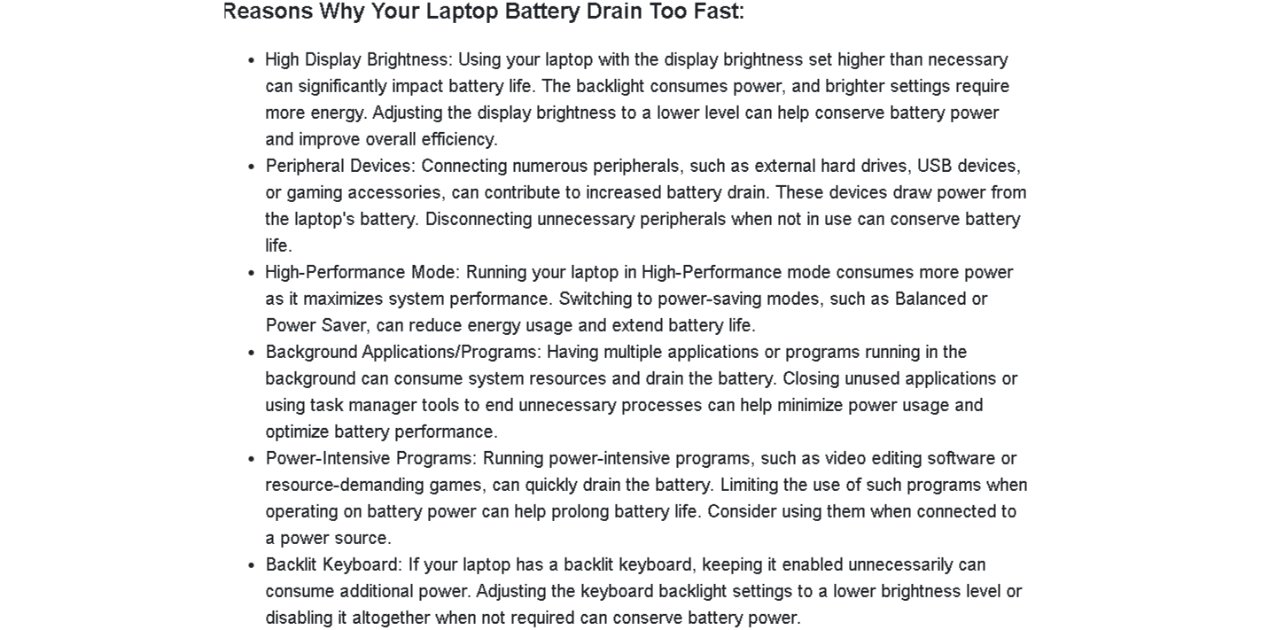
3. Close the Right Apps To Improve Battery Life On Laptop
Many people believe that closing background apps speeds up their laptop. That’s only half true. Some apps are meant to stay running for efficiency, while others drain power unnecessarily.
How to Fix This & To Improve Battery Life On Laptop:
- Disable startup apps: Press Ctrl + Shift + Esc to open Task Manager, go to the Startup tab, and disable unnecessary programs.
- Check power-hungry apps: In Task Manager, go to the Processes tab and sort by Power Usage to identify energy-draining apps.
- Use Windows Performance Mode: Go to Settings > System > Power & Sleep > Additional Power Settings > Select “High Performance.”
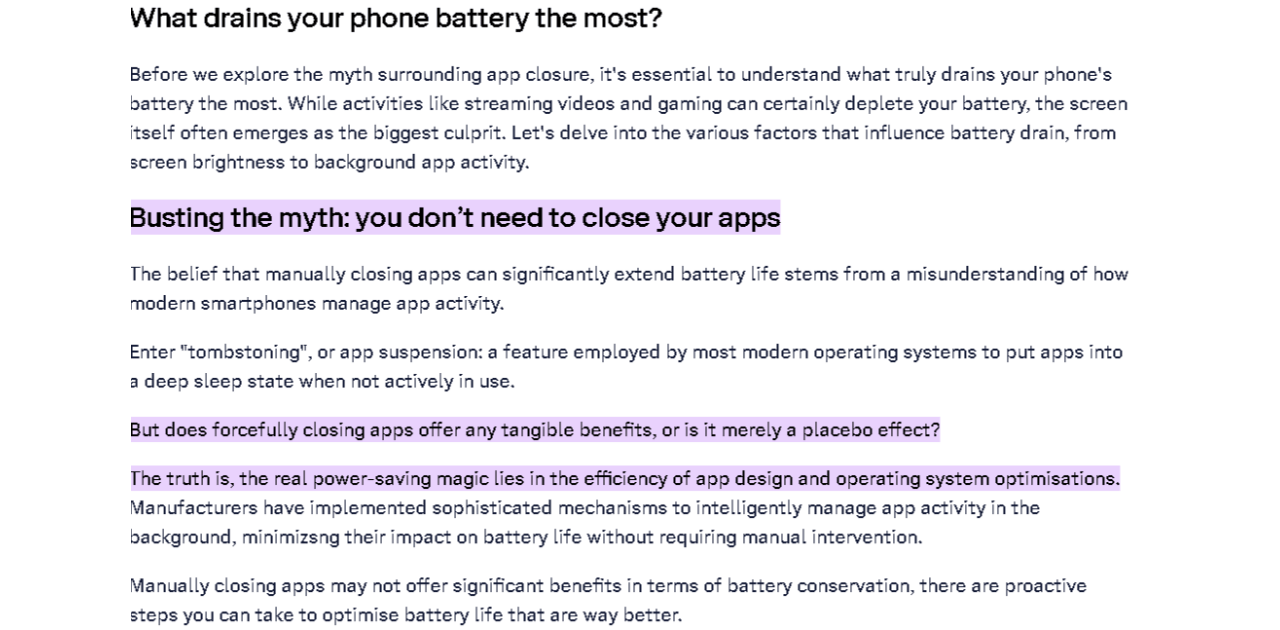
4. Use Compressed Air to Keep It Cool &Improve Battery Life on Laptop
Dust buildup inside your laptop increases heat, forcing the fans to work harder—this drains your battery faster.
How to Fix This & Improve Battery Life on Laptop:
- Use compressed air to clean vents every month.
- Blow from an angle (not directly into the vents) to push dust out instead of deeper into the system.
- If possible, open the back panel (check manufacturer guidelines) and clean the internals carefully.
- Use your laptop on a hard, flat surface to prevent heat buildup.
5. Switch to SSD and Enable TRIM
If your laptop still runs on a traditional HDD, you’re missing out. HDDs consume more power than SSDs because they have moving parts.
How to Fix This:
- Upgrade to an SSD (Solid State Drive). Not only will this improve battery life, but it will also make your laptop much faster.
- Enable TRIM to maintain SSD efficiency: Open Command Prompt (Win + R > Type CMD > Run as Admin) and type:
“fsutil behavior query DisableDeleteNotify
If it returns 0, TRIM is already enabled. If not, enable it by running:
fsutil behavior set DisableDeleteNotify 0″
6. Use Battery Saver Mode Intelligently
Windows and macOS have built-in battery-saving modes, but not all settings are optimized by default.
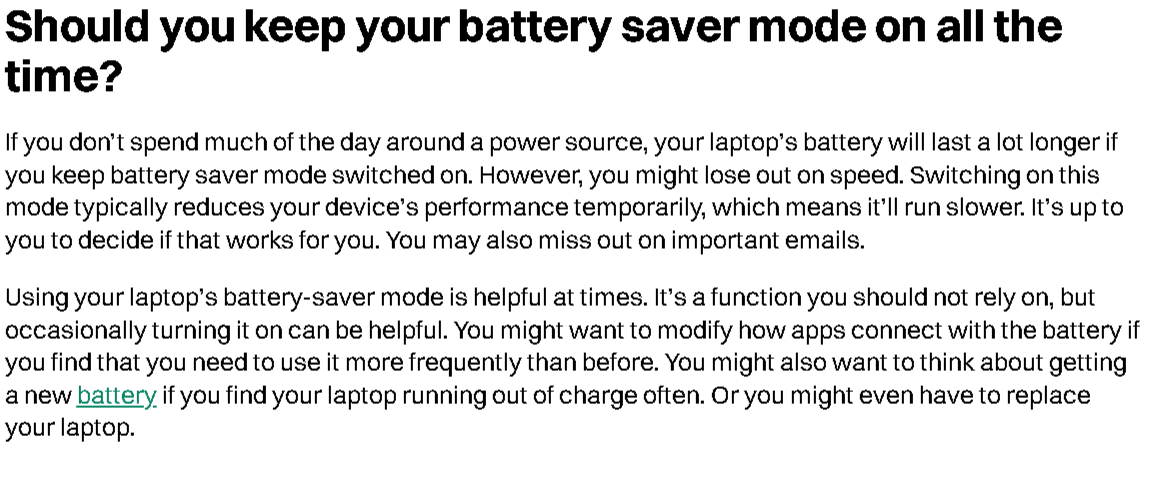
How to Fix This:
- Windows: Settings > System > Battery > Turn on Battery Saver at 40% or higher.
- Mac: System Preferences > Battery > Enable Low Power Mode.
- Turn off Bluetooth and Wi-Fi when not in use.
- Disable background sync for apps like OneDrive and Google Drive unless needed.
7. Hibernate Instead of Sleep Mode
Sleep mode still consumes battery power, especially if you leave your laptop closed for extended periods.
How to Fix This:
- Instead of sleep mode, use hibernate mode (stores your session to disk, using no power).
- Enable Hibernate: Control Panel > Power Options > Choose what closing the lid does > Select Hibernate.
8. Remove Unused External Devices
USB peripherals like external hard drives, mice, and webcams draw power from your laptop—even when idle.
How to Fix This:
- Unplug external devices when not in use.
- Turn off keyboard backlights when working in a well-lit environment.
Final Thoughts
Your laptop’s battery life isn’t just about the battery itself—it’s about how you use and maintain your device. By following these expert-backed tips, you can significantly extend your battery’s lifespan and reduce your reliance on the charger.
Remember:
- Don’t keep your laptop plugged in all the time.
- Reduce screen brightness and refresh rate.
- Clean dust regularly to prevent overheating.
- Close the right apps, not all apps.
- Upgrade to SSD for better efficiency.
Make these changes today, and you’ll get hours more usage out of your laptop on a single charge. Are you looking for battery-efficient laptops for our store, checkout laptops with long battery life in Kenya, today.



