We’ve all been there handling common laptop problems. You power up your laptop, and… nothing. Or it boots—then suddenly overheats, freezes, or disconnects from Wi-Fi. Maybe the screen goes black. Maybe the battery drains like it’s allergic to power.
These aren’t rare glitches—they’re the most common laptop problems millions face daily.
What’s worse? When these issues show up right before a deadline or mid-meeting. You’re Googling “laptop not turning on,” “screen flickering fix,” or “why won’t my HP charge?” Every forum seems outdated. Every YouTube fix needs a tool you don’t have. And if you’re using a Dell, Lenovo, or HP model, you’ll find each has its own weird quirks. Think: Dell fan noise that sounds like a jet engine, HP black screen of doom after sleep mode or the Lenovo keyboard ghosting out mid-typing. You feel stuck between expensive repairs and blind DIYs. No thanks.
This guide changes that. Whether you’re dealing with a laptop that won’t charge, Wi-Fi that won’t connect, or battery issues that make mobile work impossible, we’ve got you. You’ll also learn, what tools and software can actually solve issues (many free), when to DIY vs when to call a pro and how to prevent these problems from happening again
Let’s dive into the most common laptop problems and how to fix them for good.
Most Common Laptop Problems & How to Fix Them
These are the issues users across all brands (HP, Dell, Lenovo, etc.) deal with every day. Whether you’re trying to fix a laptop that won’t boot, wondering why your laptop overheats, or how to fix a slow laptop, this section has you covered.
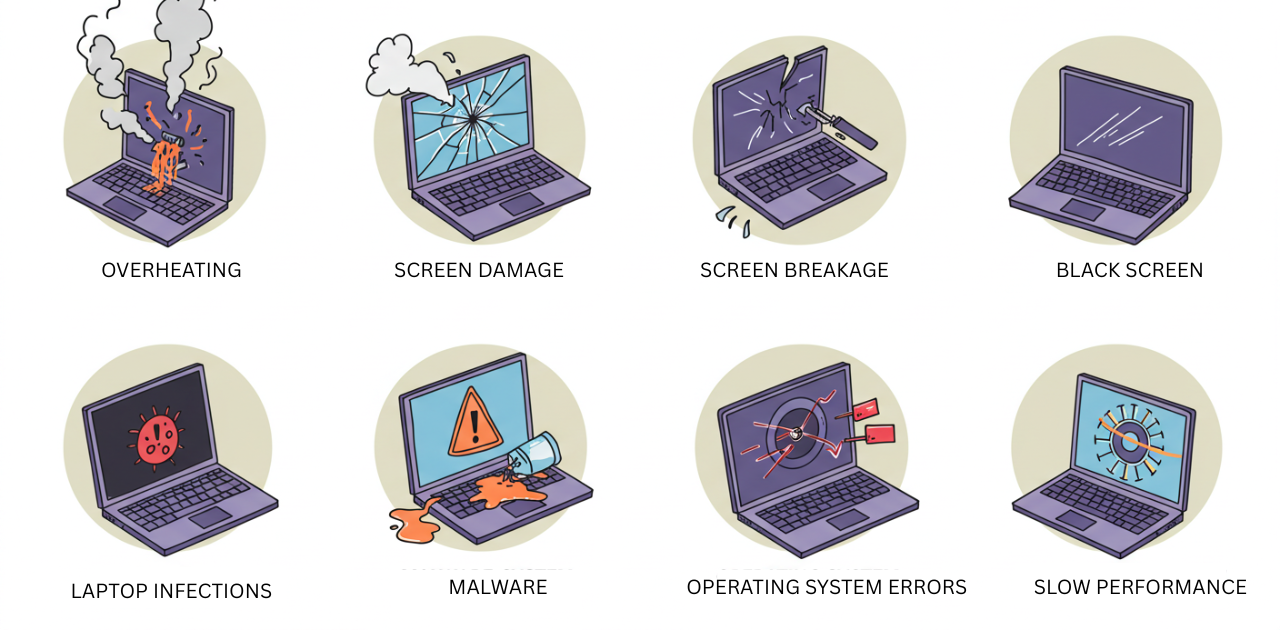
Common Laptop Problems That Cause Overheating & Solutions
The Problem:
Have you ever experienced a situation where your laptop suddenly gets hot enough to fry an egg. Fans spin like turbines. The keyboard heats up. Performance drops. Left unchecked, this can cause hardware damage, thermal throttling, or even random shutdowns.
Common Laptop problems of Overheating:
The following are the common issues that make your laptop overheat.
- Dust clogging vents
- Old or dry thermal paste
- Faulty or weak fans
- Heavy background apps
- Poor surface ventilation
A client with an HP Pavilion had their laptop shutting down during Zoom calls. We opened the bottom panel and found dust bunnies the size of rice balls. Reapplying thermal paste and a deep clean dropped temps by 30°C ensuring the laptop goes back to its best working and operation.
So what is the solution to this problem you ask? Follow the following steps:
Step 1: Download HWMonitor or Core Temp to monitor heat levels
Step 2: Use compressed air to clean vents (hold fans still while doing it)
Step 3: Repaste the CPU/GPU using Arctic MX-4 thermal paste
Step 4: Undervolt your CPU with Intel XTU or ThrottleStop
Step 5: Elevate your laptop or use a cooling pad to ensure your laptop remains cool
Bonus: Remove bloatware using Autoruns to limit background load
Prevention Tip: Schedule a cleanup every 6 months if you use your laptop daily.
Common Laptop Problems with Charging & Battery Fixes
The Problem:
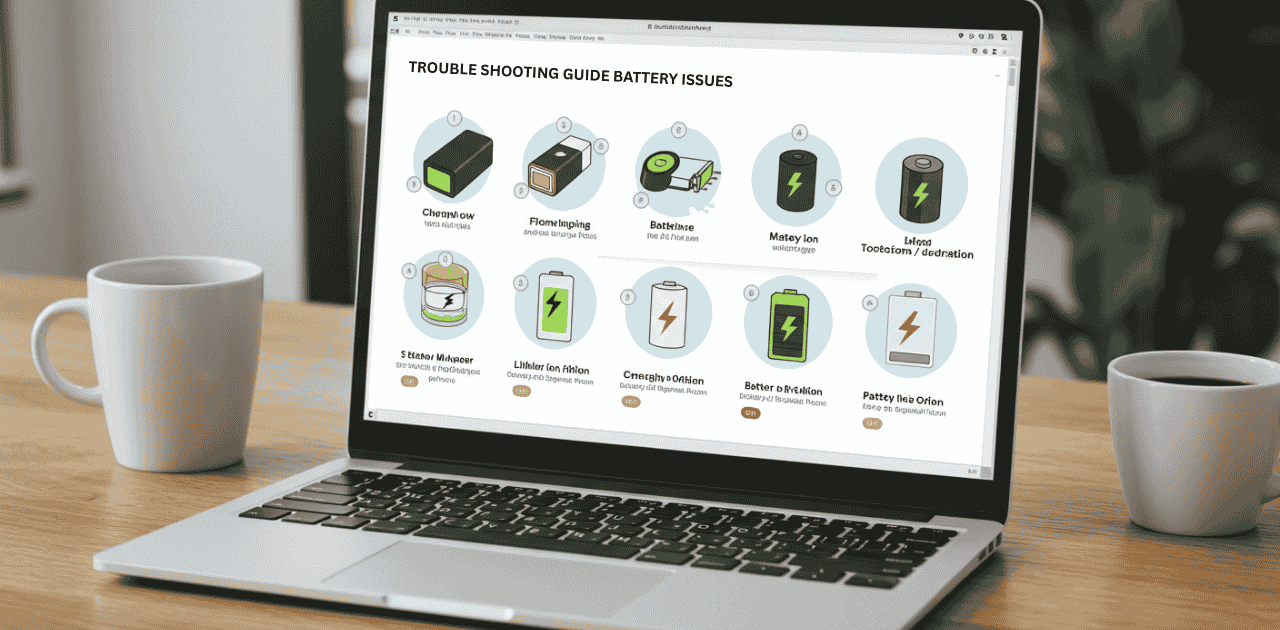
Your laptop is plugged in but not charging. Or maybe it says “battery not detected.” You might also notice battery life degrading fast, even with light usage.
Common Laptop Problems With charging & Battery Fixes:
Are you looking to deal with this problem? Here is what you need to know about what you might be dealing with.
- Dead battery cells
- Damaged charging port
- Failing AC adapter
- Driver corruption
- Overuse without calibration
A Dell XPS user came in thinking the motherboard was fried. The real issue? The USB-C charging cable had frayed inside. Replacing it and recalibrating battery fixed it.
Here is the solution to deal with problems that circulate around charging and battery.
Step 1: Test another compatible charger
Step 2: Go to Device Manager → Batteries → Right click > Uninstall “Microsoft ACPI-Compliant Control Method Battery” → Restart
Step 3: Update BIOS and chipset drivers
Step 4: Use BatteryInfoView to check battery wear level
Step 5: Calibrate battery: full charge → full drain → full charge
Brands like HP and Lenovo have their own battery diagnostic tools. Use them!
Common Laptop Problems Slowing Down Performance
The Problem:
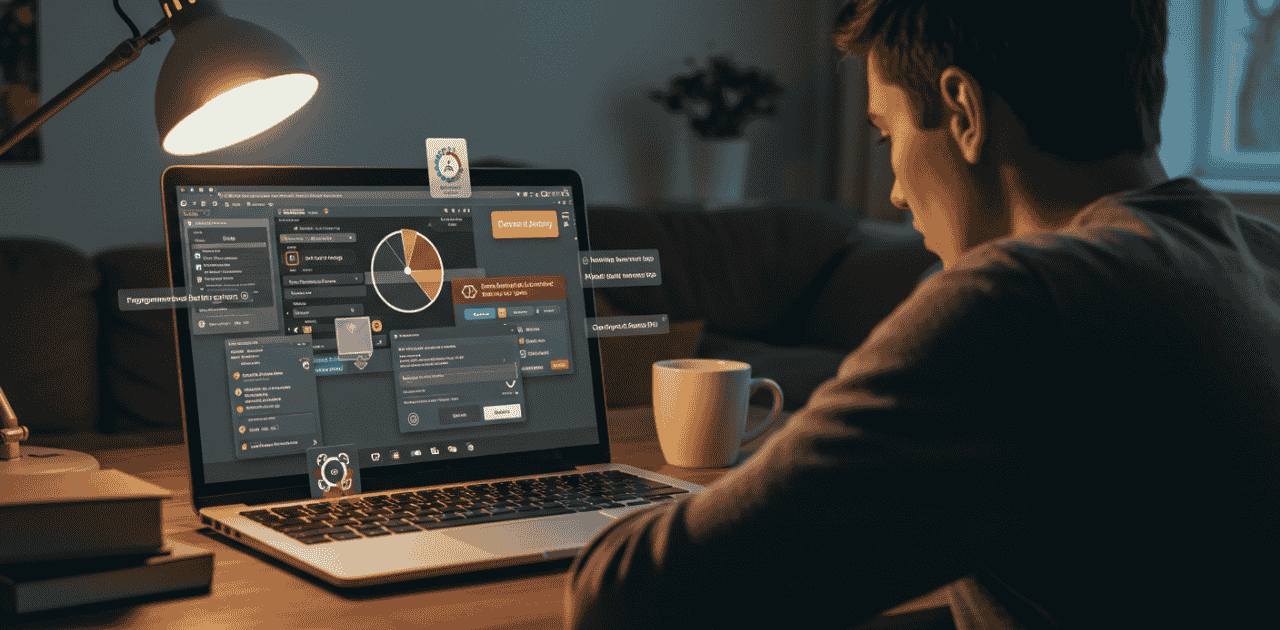
It takes 5 minutes to open Chrome. You’re staring at loading icons more than your actual work.
Common Laptop Problems With Laptops Slowing Down:
- Bloated startup programs
- HDD instead of SSD
- Low RAM
- Malware or viruses
- Background apps draining resources
What is the solution to repairing slowing down performance? Here is what you can do:
Step 1: Run MSConfig > Startup tab > Disable unnecessary apps
Step 2: Install Malwarebytes or AdwCleaner to remove threats
Step 3: Upgrade to SSD (if on HDD) – it’s a game changer
Step 4: Upgrade RAM to at least 8GB
Step 5: Use CCleaner to clean temp files and registry errors
Pro move: Reinstall Windows fresh with a bootable USB to get that “new laptop” feel.
Common Laptop Problems with Wi-Fi & Connectivity Fixes
The Problem:
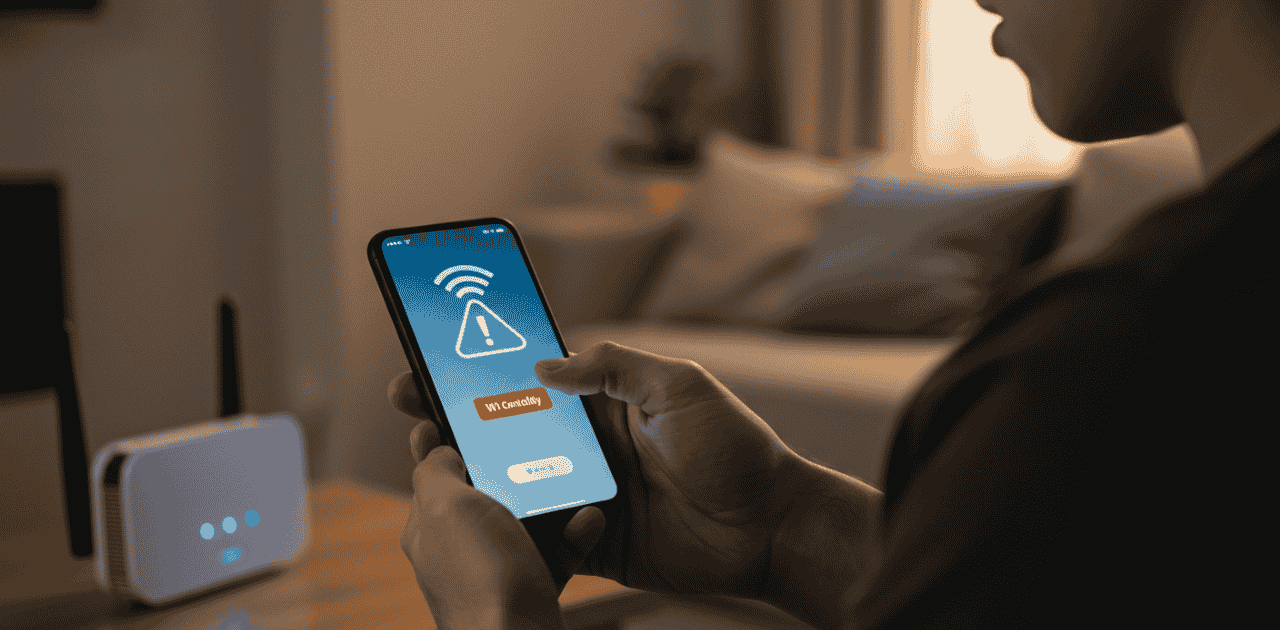
Your laptop keeps disconnecting from Wi-Fi, won’t detect networks, or shows “No Internet, Secured.”
Common Laptop Problems with Wi-fi & Connectivity:
- Outdated network drivers
- Power-saving settings
- DNS or IP conflicts
- Faulty Wi-Fi card
- Windows update bugs
What is the solution to Common Laptop Problems with Wi-fi & Connectivity:
Step 1: Right click on Start > Device Manager > Network Adapters → Update driver
Step 2: Run Windows Network Troubleshooter
Step 3: Turn off “Allow the computer to turn off this device to save power” in device settings
Step 4: Reset TCP/IP with:
bash
Copy
Edit
netsh int ip reset
ipconfig /release
ipconfig /renew
ipconfig /flushdns
Step 5: Change DNS to 8.8.8.8 and 1.1.1.1
For Dell or Lenovo laptops, use their dedicated driver utilities to auto-scan and fix Wi-Fi issues.
Common Laptop Problems That Prevent Booting
The Problem:
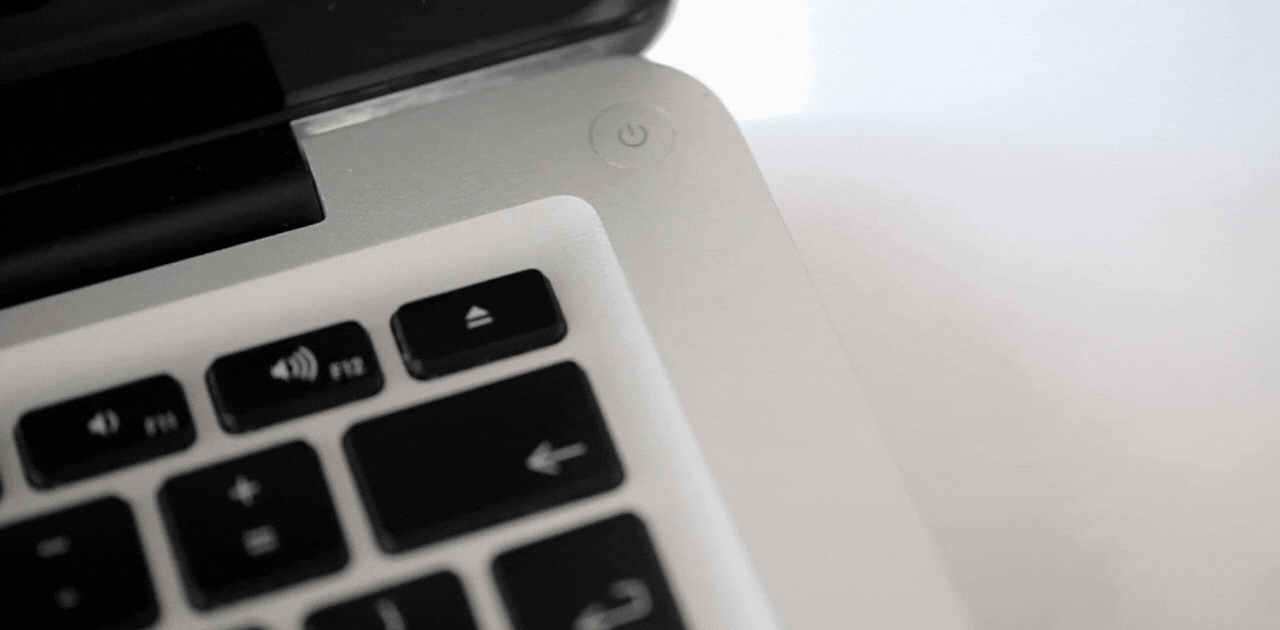
You hit the power button. The laptop lights up… then nothing. Black screen. No beeps. Or you’re stuck on the logo screen forever.
What could be the Common Laptop Problems That Prevents Booting
- BIOS corruption
- Faulty RAM
- SSD/HDD failure
- Loose cables
- Recent bad update
What is the solution to the common problems that prevent booting
Step 1: Try a hard reset (remove power and battery, hold power button 30s)
Step 2: Boot into BIOS (F2, DEL, or ESC depending on brand) and check if storage is detected
Step 3: Test RAM using MemTest86
Step 4: Remove the SSD/HDD, test in another system
Step 5: Flash BIOS using a recovery USB (check brand’s site)
Keep a bootable USB of Windows or Linux for emergency recovery.
Common Laptop Problems for HP & How to Fix Them
HP laptops are well-known for their affordability and wide availability. But they come with their own signature set of issues—especially across the Pavilion, Envy, Spectre, and EliteBook series.
Whether you’re dealing with an HP laptop that’s not charging, experiencing boot loop problems, or facing a black screen after sleep, this section is built to give you exact steps.
Common HP Laptop Problems with Black Screen Issues
The Problem:
HP users often report laptops turning on but showing a completely black screen, especially after waking from sleep or installing updates.
Common Causes of HP Laptop Problems with Black screens:
- Fast boot corruption
- Faulty BIOS
- Graphics driver crashes
- Static power residue
A client with an HP Spectre x360 complained that every time the lid was shut, the next wake-up resulted in a black screen—despite the power light staying on.
Solution to The HP Laptop Problems With Black Screens:
- Step 1: Perform a hard reset: Disconnect charger. Hold Power + Esc for 20–30 seconds
- Step 2: Boot into BIOS (F10) → Restore defaults
- Step 3: Disable Fast Startup via: Control Panel > Power Options > “Choose what the power buttons do” > Uncheck “Turn on fast startup”
- Step 4: Update Graphics Driver via HP Support Assistant
- Step 5: If issue persists → Flash BIOS using official HP BIOS Recovery tool
Pro Tip: Avoid using third-party driver sites. HP laptops are picky—always use official software.
Common HP Laptop Problems with Charging or Battery Not Detected
The Problem:
Your HP laptop says “plugged in, not charging” or doesn’t detect the battery at all.
Common Causes Of HP Laptop Problems with Charging or Battery Not Detected:
- HP Smart Adapter not recognized
- Outdated BIOS
- Loose battery connector
- Battery firmware issues
Solution to HP Laptop Problems with Charging or Battery Not Detected:
Step 1: Run HP Battery Check Tool from HP Support Assistant
Step 2: Update BIOS via HP’s BIOS utility
Step 3: Uninstall battery drivers:
Device Manager → Batteries → Uninstall all → Restart
Step 4: Open HP BIOS settings → Reset to defaults → Save & Exit
Step 5: Try with another HP-compatible charger (especially for USB-C models)
Real Fix: One user fixed their Pavilion G6 charging issue by taping the battery slightly tighter into the bay—loose contact was the root cause
.
Common HP Laptop Problems with Overheating
The Problem:
HP laptops, especially the Pavilion series, are infamous for overheating during basic tasks.
Common Causes OF HP Laptops With Overheating:
- Undersized heat sinks in budget models
- BIOS thermal thresholds too high
- Fan not ramping up properly
- Dust buildup
Solution:
Step 1: Update BIOS to latest version (thermal curves often improve with BIOS updates)
Step 2: Clean fan exhaust ports
Step 3: Reapply thermal paste (especially if the device is 2+ years old)
Step 4: Disable turbo boost in BIOS for cooler operation
Step 5: Use HP CoolSense (if supported) for active cooling management
Spectre and Envy models benefit a lot from repasting + undervolting. Temps can drop 15–20°C.
Bonus HP-Specific Fix: HP Laptop Stuck in Boot Loop
The Problem:
Your laptop keeps restarting over and over, never loading Windows.
Solution To
HP Laptop Stuck in Boot Loop:
- Press ESC repeatedly on boot → Choose “System Recovery”
- Run HP Hardware Diagnostics to rule out hardware failure
If that fails:
- Boot into Safe Mode (Shift + F8 or F11)
- Roll back recent drivers or updates
- Use System Restore
As a last resort: Perform a clean Windows install from a USB drive using Media Creation Tool
Some HP BIOS have a built-in OS recovery utility most users don’t know exists. You can access it by pressing F11 on boot.
Common Laptop Problems for Dell & How to Fix Them
Dell laptops — especially the Inspiron, Latitude, XPS, and Vostro series — are known for being reliable workhorses. But under the hood, they come with their own signature headaches: BIOS bugs, noisy fans, boot issues, and touchpad quirks.
Let’s cover the most complained about Dell laptop problems, their root causes, and how to fix them fast.
Common Dell Laptop Problems with Noisy or Constantly Running Fan
The Problem:
Even when idle, your Dell laptop fan is spinning like a jet engine. It gets loud, runs constantly, and your laptop feels hot to the touch.
Common Causes Of Dell Laptop Problems with Noisy or Constantly Running Fan:
- Dell Power Manager settings misconfigured
- BIOS bugs or older versions
- Hidden background processes using CPU
- Poor thermal paste or clogged vents
A Dell Latitude 5400 was running loud in a corporate office. IT had no clue. Turned out Dell Power Manager was set to “Ultra Performance”, triggering full fan usage even at 10% CPU load.
Solution To Dell Laptop Problems with Noisy or Constantly Running Fan:
Step 1: Open Dell Power Manager > Set to “Optimized” or “Quiet”
Step 2: Clean out vents with compressed air
Step 3: Update to the latest BIOS via Dell SupportAssist
Step 4: Reapply thermal paste (Noctua NT-H1 is great)
Step 5: Check Task Manager → sort by CPU → kill high usage background tasks
Dell laptops are sensitive to BIOS versions — sometimes a single update fixes all thermal issues.
Common Dell Laptop Problems with Plugged In, Not Charging
The Problem:
Dell laptops are notorious for displaying “Plugged in, not charging” — especially on the Inspiron and Vostro models.
Common Causes Dell Laptop Problems with Plugged In, Not Charging:
- Third-party or damaged charger
- Power jack wear
- Outdated battery firmware
- Charging port loosened on the motherboard
Solution To Dell Laptop Problems with Plugged In, Not Charging:
Step 1: Check BIOS by hitting F2 on boot → See if charger wattage is detected
Step 2: If “Unknown” or “Not Detected” → Try another genuine Dell charger
Step 3: Uninstall Microsoft ACPI Battery driver
Step 4: Run Dell SupportAssist for firmware and BIOS updates
Step 5: If port is loose → Visit a repair center to resolder or replace DC jack
Dell batteries have a built-in diagnostic: press the battery status button (bottom of laptop or inside BIOS) to check the LED blink codes.
Common Dell Laptop Problems with Slow Boot or Freezing on Logo
The Problem:
Laptop takes forever to boot or freezes on the Dell logo screen.
Common Causes To Dell Laptop Problems with Slow Boot or Freezing on Logo:
- SSD failure or loose connection
- BIOS misconfiguration
- Windows Fast Startup conflict
- External device conflicts
Solution To Dell Laptop Problems with Slow Boot or Freezing on Logo:
Step 1: Disconnect all USB drives, HDMI, and peripherals
Step 2: Enter BIOS (F2) > Reset to Default Settings
Step 3: Disable Fast Startup in Windows
Step 4: Run Dell Preboot Diagnostics (F12 > Diagnostics)
Step 5: If SSD not detected in BIOS → Re-seat SSD or replace
Dell has the most powerful pre-boot tool of all brands. Press F12 > Diagnostics to check RAM, SSD, battery, CPU, and fan — before Windows even loads.
Common Dell Laptop Problems with Touchpad or Keyboard Lag
The Problem:
Dell laptop touchpad feels sluggish, jumpy, or randomly stops working. Keyboards sometimes lag or double-type.
Common Causes With Dell Laptop Problems with Touchpad or Keyboard Lag:
- Windows Precision driver conflicts
- Dell’s “Touchpad Service” crashing
- Low power mode interfering with input
- BIOS update glitches
Solution To Dell Laptop Problems with Touchpad or Keyboard Lag:
Step 1: Open Dell SupportAssist → Install touchpad driver updates
Step 2: Device Manager → Human Interface Devices → Uninstall conflicting drivers
Step 3: BIOS > Reset defaults
Step 4: Disable “Enhance pointer precision” in Mouse Settings
Step 5: Reinstall Dell Touchpad Software manually from Dell’s website
Dell touchpads often behave poorly if battery is damaged. Power issues directly affect trackpad performance.
Pro Fix for Dell Boot Loops or Blue Screens: Use Dell OS Recovery Tool (available on Dell.com) to create a bootable rescue USB that can reinstall Windows + Dell drivers in one click. Most blogs don’t even mention this, but it’s gold for soft-bricked systems.
Common Laptop Problems for Lenovo & How to Fix Them
Lenovo laptops are legendary for business reliability (ThinkPads) and creative flexibility (Yoga and Legion). But even tanks like the T14 or flashy Yogas get tripped up by boot errors, Lenovo Vantage conflicts, rapid overheating, and that frustrating auto-repair loop.
Here’s your no-fluff Lenovo survival guide, featuring real case examples, actual fixes, and tools only Lenovo users can access.
Common Lenovo Laptop Problems with Boot Loop or Automatic Repair Loop
The Problem:
Lenovo laptop stuck in a rebooting cycle, saying “Preparing Automatic Repair” → “Diagnosing your PC” → black screen. Over and over.
Common Causes To Lenovo Laptop Problems with Boot Loop or Automatic Repair Loop:
- Corrupted bootloader (after update)
- Windows Fast Boot bugs
- Driver conflicts
- Broken system files
A client with a Lenovo Yoga C740 had just updated Windows 11 and the next restart caused an endless auto-repair loop. Normal Safe Mode didn’t even work.
Solution:
-
Step 1: Force shutdown 3x → Auto-trigger recovery menu
-
Step 2: Click Advanced Options > Command Prompt
-
Run:
-
-
Step 3: Disable Automatic Repair:
-
Step 4: If that fails → Use Lenovo USB Recovery Creator Tool (Official Tool)
-
Step 5: As a last resort, reinstall Windows via USB Media Creation Too
Pro Fix: Some Lenovo models (like Legion) require BIOS to be set to Legacy Boot Mode before these commands will work.
Common Lenovo Laptop Problems with Battery Draining Too Fast
The Problem:
Battery dies within 1–2 hours, even on low use. Or percentage jumps erratically.
Common Causes:
-
Background tasks from Lenovo Vantage
-
Hybrid graphics draining power
-
Outdated Power Management drivers
-
Incorrect battery thresholds
Solution:
-
Step 1: Open Lenovo Vantage → Go to Power → Disable “Conservation Mode”
-
Step 2: BIOS → Reset to defaults → Save
-
Step 3: Update Lenovo Power Management Driver via Lenovo Support
-
Step 4: Check battery health in Lenovo Diagnostics tool
-
Step 5: Recalibrate battery:
-
Charge to 100%
-
Let it drain to 0%
-
Charge back to 100% without interruption
-
Pro Tip: On some ThinkPads, pressing Enter during boot gives access to Battery Reset mode — a hidden feature that fixes battery bugs caused by firmware.
Common Lenovo Laptop Problems with Fan Noise or Overheating
The Problem
Fan spins non-stop or makes a loud humming. Laptop gets hot even when idle.
Common Causes:
-
Vantage fan curve too aggressive
-
Dust in exhaust
-
Old thermal paste
-
Wrong BIOS settings
Solution:
-
Step 1: Use Lenovo Vantage → Switch Thermal Mode to “Quiet”
-
Step 2: Clean fans with compressed air or open bottom plate
-
Step 3: Reapply thermal paste — Noctua NT-H1 works great for Ideapads
-
Step 4: BIOS Update via Lenovo Bridge tool
-
Step 5: Disable turbo boost if not gaming (via ThrottleStop or BIOS)
ThinkPads often have undervolting capabilities hidden in BIOS — cutting temps by 10–15°C.
Common Lenovo Laptop Problems with Trackpad or Keyboard Not Responding
The Problem:
Touchpad freezes, gestures stop working, or keyboard randomly disconnects.
Common Causes:
-
Windows Precision driver conflict
-
BIOS blocking input
-
Fast Startup bug
-
Bad keyboard ribbon seating (after drops)
Solution:
-
Step 1: Go to Device Manager → Input Devices → Uninstall all under “Human Interface”
-
Step 2: Update Synaptics or Elan drivers via Lenovo Vantage
-
Step 3: Boot into BIOS > Reset Defaults
-
Step 4: Use external keyboard/mouse → If those work, issue is local to laptop input hardware
-
Step 5: Open backplate → Reseat keyboard ribbon (delicately)
Some Lenovo Yoga laptops disable the keyboard/touchpad in Tent Mode and never re-enable after — a reboot with lid fully closed sometimes triggers proper mode detection.
Most Common Laptop Problems & How to Fix Them
Laptops may look different, but under the hood, they share the same bones: batteries, fans, boards, drives, and drivers. That means some problems are just inevitable — but solvable, if you know where to look.
Most Common Laptop Problems with Overheating
The Problem:
Laptop heats up quickly, fans spin hard, and the device feels like a mini oven. Performance drops or it shuts down unexpectedly.
Common Causes:
-
Dusty or blocked vents
-
Thermal paste dried up
-
Faulty cooling system (heat pipes/fan)
-
Apps overusing CPU/GPU
-
BIOS thermal curve bugs
Actionable Fixes:
-
Clean vents with compressed air or vacuum
-
Reapply thermal paste every 12–18 months (Arctic MX-4 is solid)
-
Use HWiNFO or CoreTemp to monitor real temps
-
Replace fan or heat pipe module if clicking or stuck
-
Run undervolt tools like ThrottleStop or Intel XTU (advanced users)
-
Ensure BIOS is up-to-date (usually fixes erratic fan behavior)
Cooling pad ≠ magic fix. It helps, but only after internal airflow is clean.
Most Common Laptop Problems with Charging Issues
The Problem:
Laptop says “Plugged in, not charging,” charges slowly, or won’t power on unless charger is wiggled into place.
Common Causes:
-
Faulty charger or power jack
-
Battery controller firmware issue
-
Overheating battery safety lockout
-
Worn or loose charging port
-
Damaged AC adapter (especially 3rd party)
Actionable Fixes:
-
Try a different charger (preferably original)
-
Update battery firmware and BIOS
-
Open the back panel → inspect the DC jack connection
-
If it wiggles: replace or resolder port
-
Uninstall & reinstall Microsoft ACPI battery drivers via Device Manager
⚠️ Never use high-wattage gaming adapters on standard laptops — may trigger protection circuits.
Most Common Laptop Problems with Slow Performance
The Problem:
Laptop lags opening apps, loading websites, or just… existing. Startup takes forever.
Common Causes:
-
Too many background apps
-
HDD instead of SSD
-
Low RAM (4GB or less)
-
Startup programs clogging boot
-
Malware or bloatware
Actionable Fixes:
-
Replace HDD with NVMe or SATA SSD (biggest speed boost!)
-
Upgrade RAM to at least 8GB (16GB ideal for modern use)
-
Use MSConfig or Task Manager to disable startup apps
-
Run AdwCleaner + Malwarebytes to remove junkware
-
Uninstall manufacturer bloat (McAfee, preloaded trials, etc.)
A cheap SSD + fresh Windows install can turn a “trash” laptop into a speed demon.
Most Common Laptop Problems with Display Not Working
The Problem:
Black screen, flickering, lines across screen, or no signal on external monitor.
Common Causes:
-
Loose display cable
-
Dead backlight or inverter
-
Broken screen (from drops or pressure)
-
Faulty GPU or motherboard
Actionable Fixes:
-
Shine a light on the screen: Can you faintly see Windows? = backlight issue
-
Connect HDMI to external screen:
-
Works? → LCD issue
-
Doesn’t work? → GPU or board issue
-
-
For flickering:
-
Go to Display Settings > Advanced > Refresh Rate
-
Drop from 60Hz to 48Hz (especially on budget laptops)
-
-
Replacing a screen is doable:
-
Order exact match via panel ID on panelook.com
-
Watch iFixit or YouTube guides for teardown
-
🛠️ Don’t forget — some laptops have display ribbon cables that disconnect with minor drops.
Bonus Fix: Most Common Laptop Problems with Forgotten BIOS Passwords
Especially common in used or hand-me-down laptops.
Fix Path:
-
Try generic BIOS passwords:
admin,password,1234, orDell -
For brand-specific:
-
Dell/HP: Contact support with proof of purchase → they can give a reset key
-
Lenovo: BIOS chip often needs EEPROM flashing (hardware repair)
-
-
Forums like Bios-Password.net sometimes work — use cautiously.
Pro Summary: What Every Laptop Owner Should Do
Here’s a checklist every laptop owner should run every 3–6 months:
✅ Blow out the vents
✅ Update BIOS + firmware
✅ Run disk cleanup and remove bloat
✅ Reapply thermal paste (if over 18 months old)
✅ Backup data to cloud + offline
✅ Test charger and battery regularly
✅ Know how to enter BIOS + Recovery modes
Want to go beast mode? Set up Macrium Reflect to automatically clone your drive every week to an external backup SSD. If your laptop fails, you boot from backup — no data lost.
Final Thoughts on Common Laptop Problems & How to Fix Them
You don’t need to be a tech genius to solve most common laptop problems. Whether you’re dealing with overheating, charging failures, stuck updates, or just general slowness — 90% of issues can be diagnosed and fixed with the right tools, patience, and guidance.
We’ve walked through:
-
Brand-specific issues (HP, Dell, Lenovo — you’re covered)
-
Universal breakdowns (overheating, battery drain, display failure)
-
Real-life fixes, actual tools, and pro insights that most competitor blogs miss.
This isn’t just another fluff-filled blog post. It’s your digital Swiss Army knife — bookmark it, share it, and use it as your go-to guide when your laptop starts acting like it needs therapy. If you found this helpful, check out how to protect your laptop from the latest cyber threats which is a common laptop problem that you need to know how to fix and prevent.



